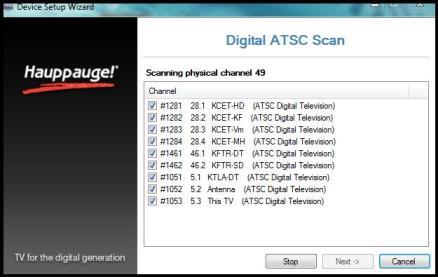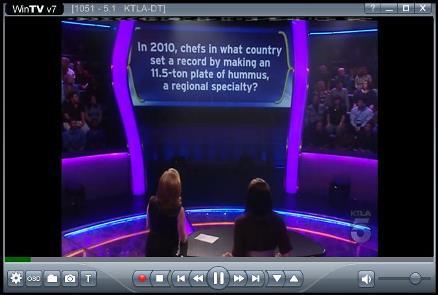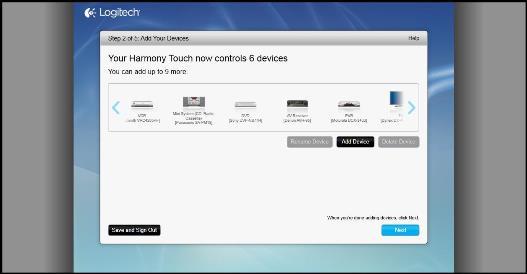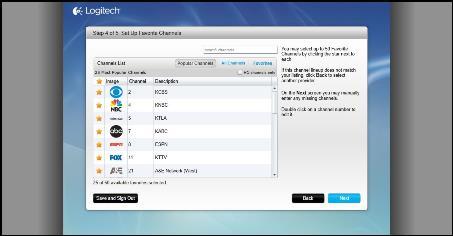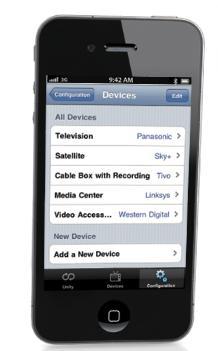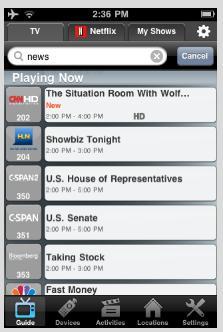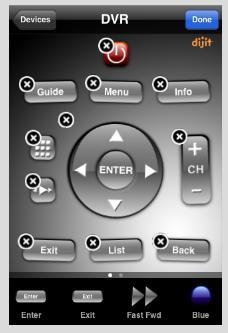A while back, we looked at a couple of the ways that looking at television has changed, moving it from the home box in the living room, to something you watch on your computer screen - whether still at home or on the road with your notebook or even tablet. The world of watching TV has indeed changed drastically, and this month we look at only a few other small ways that has occurred - from the upcoming Mobile TV to using your iPod as a remote.
An added note. I had originally intended to publish this many months ago - last year, in fact, but I decided to wait until there was more availability about Mobile TV, which as I note above, is "upcoming." However, the new technology has been rolling out slower than I'd hoped and - while it still exists and is likely to become even more available - at a certain point you just can't keep holding on to things and have to move forward. When Mobile TV becomes even more mature, I'll try to look into it further, but for now, it remains an interesting technology that's...well, upcoming. A couple of the products, in fact, have been discontinued - yet they're interesting nonetheless and still available. And since they're likely on deep-sale, the prices might make them quite worthwhile, if the products sound useful to you. I'll note which are the ones in question.
• Hauppauge Aero-M
• Logitech Harmony Touch
• Gear4 Unity Universal Remote
• Griffin Beacon Universal Remote
It was with much anticipation that I looked into Hauppauge's Aero-M mobile television, intended for notebook/netbooks. The company has long made some of my favorite products - in fact, I am watching one of their internal WinTVs on my computer as I type this, its video in a small window stashed away in the corner of my monitor. Unfortunately, the Aero-M has been a hit-and-miss proposition, though that's not uncommon with mobile television.
The Aero-M uses an antenna for reception and is designed to display both regular, digital ATSC broadcasts (normal, over-the-air TV - though not cable channels, which require...well, a cable connection) and ATSC-MH, which is "digital mobile " For the time being, there will always be limitations with the latter, since its dependent on how many digital mobile TV stations exist in your area. (When they do exist, you'll be able to watch a channel even when you're moving, something not generally true with regular, digital ATSC channels which compete with interference when you move. Digital mobile, however, uses error correction to adjust the reception.)
Setting up the Aero-M is simple. It will of course work on any computer with a USB port, but it's really made for use with a notebook/netbook, hence the "M" in its name, for mobile. Plug the device into a USB port and install the included software, which are the drivers and WinTV interface (the program that basically is like a little TV box and shows the programs). Let the software scan for available channels, and you're done.
Pull out the antenna, launch WinTV and watch television.
That's good in theory, but that's where the hit-and-miss comes in. To begin with, any similar device will be limited by the reception in your area. If you can connect the Aero-M to a rooftop antenna, you'll get significantly better reception - but I chose to test it on the premise that this is a mobile device and something you'll get for on-the-go, not tether to the roof.
The built-in antenna of the Aero-M isn't especially strong, and effectiveness is dependent on a number of conditions that will change from location to location. When did a scan of both ATSC and ATSC M/H, very few channels were found. I did a second scan, and it found a couple more, but not many. Of the major stations, I was able to get CBS and NBC, though not ABC.
Tuning to a scanned channel, quality was equally dependent on conditions and could change on different attempts. Generally, it would be extremely "jerky" and sometimes even show only half a screen for a few seconds before "re-buffering." Occasionally though, channels worked fine, and when they did, the image was impressively crystal and sharp, with good audio. To be very clear, this is absolutely a "your mileage will vary" situation.
The Aero-M comes with a remote, though at the moment this is just advance planning on Hauppauge's part. Eventually, the company will have a software update which will add support.
(The product also comes with a small extension cord, because if your USB ports are close together, the Aero-M may cover up the port next to it.)
The software than installs in Hauppauge's excellent WinTV. It's a clean, easy interface for viewing television, and provides easy buttons for DVR-like features, among them pausing, recording and fast-forwarding.
I like Hauppauge's products a great deal - and when the Aero-M works, it's a pleasure. But too much was problematic for this to be your main digital TV device. If you need something that will allow you to get mobile TV, however, it could be a good backup to have.
Logitech has long had an impressive line of universal remotes, from basic models to those you think might be able to control the Lunar Space Module. Their new Harmony Touch is a replacement of their popular Harmony One, which uses a color touch screen. It's high end, though not at the top of their line. Still, it retails for $249 (at the time of writing), so it might be more than some people need, if you just want to operate a couple, basic devices. The two biggest differences from its predecessor are that it's smaller to fit better in your hand, and (most notably) it relies heavily on touch-screen icons. Much more on this later. But first, you have to get the thing set up.
With universal remotes, there are two important aspects you'll deal with - not just how to use it, but also programming the unit. (Not just for the initial set-up, but also adjusting things later.)
There are two ways to configure different remotes - either directly on the remote itself or via software, connecting the remote to your computer. Both have advantages: the former doesn't require any fiddling with computers or websites. However, the latter gives more flexibility for updating for the latest devices and their codes.
The Harmony Touch is the latter. You run the My Harmony software, which connects you to your personal settings webpage. If your needs are basic, setting up the Harmony One is incredibly easy, giving you simple and clear prompts all along the way. Little in life is perfect, and you will likely have to do some adjusting. It's still handled well with helpful prompts, but with any universal remote, especially the more devices in your home theater, there will be tweaking, and not everything can be perfectly clear.
(The Harmony Touch, of course, controls more than just home theater devices. Most anything electronic that uses an IR remote will have the potential of falling under its purview. I tested it on a radio-cassette-DVD unit, and it worked well.)
First, though, some very good news if you already use a Harmony One and are upgrading: the Harmony Touch has a wizard that will transfer your existing settings over. It worked perfectly. Easy as could be. No reprogramming at all.
For people new to the Harmony One/Touch line, though, you'll have to program for the first time. Programming starts with basic, clear questions on the Harmony Touch software screen, asking for brand name and model number of your devices.
This is also where you set up "Activities." These automate those annoying steps you'd otherwise have to go through to get your TV, PVR, DVD player and whatever else all working together. Changing their settings manually can be a real burden, like when you switch from watching the TV or a DVD, but with the Harmony Touch, all you do is choose "Activities," and it basically does it all for you. (Basically is the operative word, though it's pretty successful.) For instance, one Activity is called very simply, "Watch TV." The Harmony Touch knows what has to be turned on and what settings to use. From then on, whenever you want to watch your TV, you simply hit the icon "Watch TV" on the touch screen. And it does the same for watching DVDs - the software knows what devices are needed and what their settings should be. (There are any number of Activities that can be set up. Using the remote to play with your Xbox, for instance.) It's pretty easy to do, though if you're the kind of person who wants a convoluted home theater set-up, then it will be more...well, convoluted.
In a perfect world, this works perfectly and everything syncs as it should. But the software even warns you that the settings might not all work properly, so you should test it first on your home theater set-up. If there's an issue, you just re-connect to the computer software and use the Troubleshooting feature. It has very easy prompts, asking basic questions. Again, the more intricate your home set-up, the greater the challenge for the Harmony Touch to know what settings to use. The information should be there on the screen, but from past experience (with the Harmony One) the software might not know it was actually right, and you may have to enter the information manually.
What's nice is that later on you might want to change your settings. Perhaps, for instance, you've added a new device. Or want to change commands or Favorite Channels. With the Harmony Touch, you don't have to start from scratch. Just re-connect and launch the My Harmony software again. It's extremely easy to do and very configurable. And then, it re-syncs.
(Actually, the Harmony Touch makes it even easier. You can now make some basic programming changes directly on the device itself, without having to reconnect, such as adding commands or changing some limited channel information. It's a wonderful new feature. More on this later.)
Programming is where you can configure your aforementioned Favorite Channels. (These are one-touch buttons for jumping to channels directly.) It's an easy process, and significantly more intuitive than previously. In fact, it now even includes icons for all the channels. Before, you had to go to a separate, semi-official website and manually select the icons to download. You can select and display up to 50 Favorite channels.
There was one, minor quibble I had in the programming process. At one point, I had to leave the computer, for three minutes. The My Harmony software timed out, and I got logged out, requiring me to log back in.
Okay, now you've finally got everything set up and configured. How does the Harmony One work in actual use?
Because it's so similar to the Harmony One, it's worth noting some of the comparisons. From online user comments I checked beforehand, I noticed some disappointment that several favorite features were missing or changed, and at first I understood the complaints and agreed - but the more I used the Harmony Touch, the more I realized how it actually worked and how configurable it was, to the extent that it was possible to return most of these old features that people said were missing. Some things are different, but mainly I suspect many of the complainers didn't read the manual or hadn't played around with the device fully yet.
One other thing highly worth mentioning - when I originally wrote this review, my reaction was quite different from what it is now. That's because I had written the review early and banked it for later use, and in the interim Logitech came out with a firmware update that radically improved things. The remote was quite good initially, but with some issues. The update addressed almost all of them. The annoying thing is that it meant I had to go back and rewrite the review. The not-annoying thing is that the Harmony Touch is now terrific. (Note: some of the graphics here might be from the old interface, but I've tried to update everything and find proper graphics as best and close as possible.)
The thing to know is that the core difference from the Harmony One is that the device has been designed to be more familiar for people now-used to working with tablets and apps. Meaning more icons, rather than hardware buttons, and more swiping. As a result, many of those previous hardware buttons are now missing. Hence, the complaints. But - the features are not gone. You just have to know to add them to the touch screen. In some cases, I didn't think the old features worked as well in the new way, but for the most part they did, and there are also many new features on top of them.
For instance, most noticeable is that there are no channel buttons. This I what most allows the remote to be much smaller. Instead, channels are on the touch screen. Clearly, this was a major design decision. Not having physical channel buttons is definitely less convenient, and this might bother some people. But over time and usage, I've come to think the trade-off is beneficial, allowing for the smaller device and better feel. Most notably this is one of the best changes in the firmware update. Previously, there were numerous icons laced through the layout that brought up the channel screen, and it was somewhat of a bother changing between modes. Now, you just swipe the screen, and it fluidly appears.
Also, there are not physical "advance" and "replay" buttons, which let you jump back and forward when using a PVR. This initially was a major issue for me - but then I discovered you could add those features to the touch screen. It doesn't work as conveniently as physical buttons, where by touch you can feel their placement, but the way they work is exactly the same and fine. Further, there is now another way, as well, and maybe even a better way to do this with the "Gesture Control" feature -- which has been drastically improved. More on that in a bit.
(By the way, this is one of those examples of how you can configure options directly on the remote without the bother of having to re-connect to your computer. Also, what I love - and which wasn't possible with the Harmony One - is that you can move the order of the icon buttons with drag- and-drop. In fact, it's now possible to change the order of many other commands under "Setting." In addition, you can even change some basic channel information of your Favorites. Not everything - you can't add a channel using just the remote, but you can change the name. Now that one thing you can't change is the order of devices. For instance, if you want to list the PVR at the top. That's hard-coded in, whether on the remote or My Harmony.)
There are also no separate Page Up/ Page Down physical buttons - they're on the touch screen. But this is even less of an issue, since you can control that function with the physical scroll wheel.
Overall, it's this configurability that stands out with the Harmony Touch. As noted, using the remote alone you can add many commands, but more importantly, with drag-and-drop you can also add most commands from one device and carry them over to another. For instance, you can copy PVR commands to the TV. That means you don't have to keep switching back and forth to use a PVR function if you're watching the TV.
To be clear, there are still physical buttons. Mute, Volume, Last Channel, accessing the Channel Guide, and separate DVD controls. Also, there's a row of buttons for channel information and quick access to programs recorded by your DVR.
(Another quibble. The DVR button only jumps directly to what has already been recorded, not to any of the other DVR features, like upcoming shows waiting to be recorded. For those features, you have to go through the Menu button.)
As mentioned above, you can set up Activities that automate multiple functions. However, when you chose to run an Activity (for instance, "Watch TV"), it doesn't always perform probably. The good news is that the Help button works extremely well, pretty much as a Wizard-like function, asking you questions. "Is the TV on now?" "Is the power on now?" And it resolves the issue automatically.
The Help button is another major firmware improve. Previously, it was an icon that sat at the bottom of the screen, an unfortunate placement because it was too easy to accidentally touch - while scrolling through channels, for instance - and it would then interrupt what you were watching and try to fix a non-existent problem. Now, it's hidden away under a Menu icon, but just one click away. (In my initial review, I wrote, "I hope they find a better place for it in the next incarnation." They did.)
A new feature is the aforementioned Gesture Control. Using the touch pad, you can swipe to the left, which runs the DVR in reverse, for example. It worked well initially, but I didn't find it at all necessary. It was just as easy to use the scroll wheel. But that has now completely changed with the firmware update. And for two reasons.
The first is that Gesture Control is now thoroughly configurable. On the remote, you just click the options and set it to work however you want. I have "Swipe left" to replay the last 15 seconds. "Swipe left and hold" will Fast-reverse. "Double tap" Pauses the DVR. And "Swipe up" is the Play command. But it can be whatever you want. It worked easily and impeccably.
And the second reason is that now you don't have to go through a series of menu options to access Gesture Control. You can get to it from any screen but just swiping up. It is now wildly convenient. For instance, I found I could leave the number keypad is the default view, and from there I can just swipe up to Gesture Control when I want those commands.
The Harmony Touch uses a rechargeable battery. Depending on how you've set up its power-eating features (like how long the screen will stay on if it's not touch), it should run for several days. But just place the wand in a holder, and the battery will charge up.
Other than the placement of the Help button (now no longer an issue), I had one other notable quibble. The placement of DVR/VCR control buttons - forward/reverse/pause - is poor, up at the top of the device. (And next to the Off button, which more than once I accidentally clicked.) Happily, you can more comfortably use the control wheel for some of those features. But for the others, you not only have to awkwardly shift its position, but worse, when you're using the controls, your palm can rub over touch screen which can cause you some features to get accidentally accessed. However...thanks to the improved Gesture Control feature, you can now create gesture commands for all those features - far away from the Off button and conveniently in the middle, on the screen.
I've mentioned a bunch of issues here, but know that most of them are easily addressed by how configurable the device is. And in most cases are now largely gone, not issues at all. And overall, it's smaller and has a very nice feel in your hand, it's exceedingly configurable, and you're much less locked into factory defaults. I miss some physical buttons, but I don't miss any functions and appreciate many new features.
For instance, in addition to those already mentioned the firmware update has also added a Sleep Timer, and you can re-configure buttons you rarely use and make them do an activity that's more common for you.
In short (after such a long review...), this is one of the best firmware updates I've ever come across for any product, period. They took a very good, though problematic product and made it something that's now a joy.
(I'm not exaggerating. Here's how much thought was put into the update. Being a touch screen device, that screen can get all mucked up and sticky from your fingers. But then, being a touch screen, it was a challenge to clean the screen because touching it could access a command. However, now there's an added option under Settings that will "lock" the remote and let you clean the screen!)
If you have simple needs, something so elaborate isn't necessary. If you currently have a Harmony One, and it's working fine, there's no need to upgrade. And if you are looking for a new remote, and the Harmony One is now available at a low price, it might be the way to go. But all other things being equal, the Harmony Touch is an extremely good improvement.
An iPhone/iPod touch can do a lot. Now, there's one more thing they can do - turn themselves into a universal remote control for your television and home entertainment devices. There are several products that convert the iPhone/iPod into a remote. Gear4 handles things with a downloadable app and an IR (infrared) blaster. Pair the blaster with your iPhone/iPod using Bluetooth, download the app, and you're basically set to dive in.
(A caveat: the Gear4 is one of those discontinued products mentioned above. But it still can be purchased online, and at its highly-cut price, 72% off, some might find the product worth looking into.)
You have to position the IR blaster where it can find your iPhone/iPod, but there's a pretty wide range. The process to set up all your devices (TV, DVD, receiver, DVR and such) is a little convoluted - but the process is generally a little convoluted for all universal remotes. Instructions are not well explained in the manual, but the Setup Wizard does a very good job, so even if you don't understand things, it walks you through it.
The Gear4 does a good job finding devices, even a couple of older, more obscure ones I have. When going through the device options, the software on your iPhone/iPod asks questions about input and channels that most people might not know. After finishing, things didn't properly work - but (and this is an important "but" - the help wizard does an excellent job, asking if things are working, and then tries options until they do finally work.
The important thing about universal remotes is the ability to set up unified "actions" - Watch TV or Watch a DVD movie, for instance - making all your devices work together properly. The Gear4 does that, as well, though when choosing an action (like, Watch TV), not everything turned on properly - though that's not uncommon with universal remotes. What the Gear4 does well is that it asks if things are working. If you tell it "no," it will ask what isn't on, and then fix things. It's excellent and easy, though you have to hit a bunch of intuitive keys and answer several questions.
The software is fairly responsive. There is a good, clear keypad. However, an annoying Bluetooth response-graphic pops up after most commands, though it's extremely brief.
It also allows you to create gesture control. For example, tap the screen twice to pause. Or swipe the screen horizontally to change the channel. It's a nice gimmick, though I think not overly useful. It's just as easy to tap the Pause button. And you can only change one channel at a time - useless if you want to jump from channel 55 to 424. Swiping for Volume control though is nice.
The keypad commands all work well. The biggest issue is that there aren't most options that a full remote would have. It's very basic. There are 17 commands, and these are the ones you use most (Volume, channel, input, for television), but there's no button to call up the on-screen schedule. For watching a movie, you can adjust volume, back, forward, pause, and play. But you are unable to eject a DVD. These are major omissions.
Since the device requires Bluetooth, this uses up battery power of your iPhone/iPod, though that's not necessarily problematic. You can of course just recharge. It does take quite a few buttons to turn Bluetooth on and off which might wear thin after a while, if you find yourself using the remote periodically through the day.
If you don't own have a universal remote, and love to use your iPhone/iPod touch as much as humanly possible (as many people do...), this is a respectable option. Among other things, there's no need for another remote device that you have to keep looking for. The Gear4 also has an excellent help/wizard system, which makes setting up and using quite easy. It works well, but there's a big caveat - there are limited commands, and some important commands aren't available. And there are better options - see below, for example. In the end, while good, it's not nearly as good as dedicated universal remote. However, at the time of writing the Gear4 Unity can now be found online for as low as $28, down from the original price of $100.
GRIFFIN BEACON
In the app world where smartphones and tablets can be used as a universal remote control for your television and home theater, Griffin's Beacon makes its own auspicious entry.
("Inauspicious" might be a better word, since the product is another of those that has been discontinued. However it's still available online, and reading the review might convince you it's worth considering if the price is right. I've found it for about 75% off.)
The Beacon works similarly to the above-reviewed Gear4 Unity, with a hub that transmits an IR signal (infra-red) to your device, controlled by an app that you download. In Beacon's case, that app is Dijit, and it makes all the difference in the world.
Upfront, I'll note as before that I much prefer dedicated universal remotes, compared to converting a Smartphone/tablet. There are various downsides to the latter, which will be discussed later. However, having said that, if you're someone who loves using your iPad or Smartphone for pretty much everything (and there are many such folks...), the "Beacon powered by Dijit" is by far the best I've come across. And that's due in large part because Griffin had the good sense to team up with Dijit, which is leaps and bounds ahead of most similar apps.
The Beacon itself is a small hub about the size of a fat wallet. It comes with four batteries. Hold a button down until its LED begins to flash, and then place the Beacon anywhere in the room where it can face your TV. Pair the Beacon on your device, and you're done with that part of the set up.
That's when the Dijit app comes into play, which you download to your Smartphone or tablet. Right off, one huge difference from other such units I've tested is that configuring the Beacon/Dijit with your home theater devices is as easy as could be. (Other apps can be convoluted setting up the commands to run your devices.) The Dijit screen presents a comprehensive list of devices, which included my off-brand television (something other products I've tested have difficulty with). When it came to selecting a "remote" for the DVR and DVD player, you're asked simply if you want to use the automatic wizard or choose manually - I tried both ways, and they were each as easy as could be. Most importantly, what worked so well with this is that after making your selections, the Dijit was now all-configured - there was virtually no other set-up or configuration required. ("Virtually" means that a few commands did have to be "learned," but that turned out to be easy. More on that later.) Just know that, at this point, I could start using the Beacon/Dijit with nothing more to do. That's no small achievement.
More than just providing the core ability to operate your TV or DVD player, Dijit brings a huge range of options. Its functionality is particularly increased if you're connected to the Internet - this allows you to download the program schedule for your cable. You can still operate the Dijit software without it, but it will be basic functionality - on/off, volume, change channel and such.
With Internet connectivity, however, the power of the Beacon/Dijit shows. You get a full schedule of all channels; can change the date-and-time to see future schedule; search for shows by title, use the "filter" option to view, for example, only new Fall shows, or season premieres, or movies, sports, comedies, and much more. An "information box" has a variety of icons to choose from: it will list upcoming episodes for the current program, provide cast and crew details if they're available, connect to Twitter and Facebook for social networking, and even provide YouTube videos. (I'm not quite sure how they're selected, but they generally seem to be related in a tangential way to the program you're watching). When using the full program schedule, you can jump directly to the show you want by clicking on the channel, but if you click on the program name itself, it will bring up information and options about that particular program. All in all, it's a vast spectrum of material to choose from.
To operate your devices (TV, DVR, DVD...), which ultimately is the core feature, the Dijit app works very smoothly. You switch between devices by simply clicking on the Device icon. For the most part, the software automatically knows how the remote commands work, so there's nothing to learn, as noted. One very slight annoyance is that volume control only works when you're accessing the TV device. That's fine if you normally change channels from your TV because you don't have a DVR. But if do use a DVR and change your channels from that screen, there's no volume control. Happily, though, Dijit provides a workaround solution - it works with a variety of hand gestures. And among those are that swiping two fingers down on the screen will lower the volume, two fingers swiped up will increase it, and three fingers swiped downward mutes or unmutes.
Within the DVR screen, there are many other commands, including a pop-up icon for pausing, fast forward/rewinding, and recording.
As mentioned, there will be a few commands that the Dijit won't know. In my case, those included the Back/Last Channel button and the cursor navigator. But the Beacon will let the app learn these, and pretty easily. Basically, you tell the Dijit app what you want to learn, hold your device's original remote up to the Beacon's IR port, and simply operate the command on the original remote as you normally would until the Dijit shows it now knows what to do.
The Dijit app lets you create "Activities" to automatically run, rather than needing to manually change settings when switching between devices. This is one of the trickier matters for universal remotes, since home theaters have different configurations that require being set for each device that allows them to work together. One Activity was already set up, "Watch TV." To create others (like, Watch a Movie), just tap the Activity icon and follow the wizard prompts that guide you through a check list of what you want done. I had no trouble following the set-up options, though things didn't work properly when I went to switch between "Watch TV" and "Watch a Movie" mode. However, although it didn't work automatically, as they should, I found that merely tapping the "Input" icon to make changes did the trick. What is nice with the Dijit software is that if you don't like how something is working, the screen is highly customizable, letting you add, remove or edit buttons.
All the options you have on your original remotes weren't available on the Dijit (particularly for the DVD), though plenty were. There are also countless other settings you can access, most of which you'll likely never touch. One though was very helpful: under the Settings option, it showed the remaining battery level of the Beacon. By the way, to save on battery use, the Beacon will automatically go into a sleep mode 60 minutes after the unit is disconnected. (It will disconnect if you go more than 30 feet away, or if you turn your Bluetooth off.)
For all that the Beacon/Dijit does well, there are a couple things that I find problematic, which ultimately why I prefer a dedicated universal remote, rather than a configured Smartphone tablet. In fairness these are pretty much issues with all such devices.
Notably, the battery drain is quite heavy on your Smartphone/tablet, and if you enable WiFi to get full use of the Dijit, the drain will be significantly more.
Also, you generally have to go through a regular process every time you want to use the device - tap the Beacon, turn on your device's Bluetooth to connect, and then (if your device requires it) turn on WiFi. And you have to go through the reverse process disconnecting Bluetooth and WiFi each time you turn it off. Some people may leave these features on all the time, in which case it wouldn't be an added issue, though of course that drains your battery all the more. With a dedicated universal remote, you just tap on and off.
For those reasons in particular, I much prefer a dedicated universal remote. It works far more elegantly with more features and no battery drain on your mobile device. (Many are even rechargeable.) However, if you're someone who loves using your Smartphone or tablet as much as possible, the Beacon powered by Dijit stands far above the pack of similar devices. The Dijit even provides some Internet capabilities that you won't get with a dedicated remote, though that's likely a distant second in needs for most people. Overall, the Dijit software is that joyous and rare combination: richly featured and simple to set up and use.
The Beacon can work with either iOS or Android, though you have to get a Beacon made specifically for the operating system you plan to use. The downside of that is you can't switch between devices (an iPhone and an Android tablet, for example), so if you're a two OS household, only one will have control of your TV landscape.
At the time of writing, the Beacon can be found online for as low as $18, down from its original price of $70.
"The Writers Workbench" appears monthly on the website for the Writers Guild of America. To see this entire column, with complete product graphics and additional "TWW Notes," please click here
*
To read more from Robert J. Elisberg about this or many other matters both large and tidbit small, see Elisberg Industries.